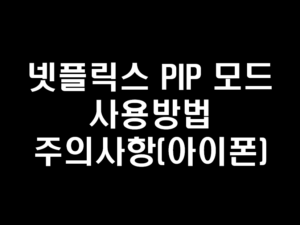
넷플릭스 보다보면 다중 화면으로 인터넷도 함께 보고 싶을 때가 있어요. 이 때 주로 PIP 모드를 사용하는데, 아이폰에서 PIP모드를 사용하는 방법을 잘 모르는 경우가 있죠.
아이폰에서 넷플릭스를 시청하면서 동시에 다른 작업을 하고 싶으신가요? PIP(Picture-in-Picture) 모드를 사용하면 이것이 가능합니다. 이 글에서는 아이폰에서 넷플릭스 PIP 모드를 사용하는 방법과 주의사항에 대해 자세히 알아보려고 합니다.
PIP 모드란?
PIP 모드는 “Picture-in-Picture”의 약자로, 동영상을 작은 플레이어로 축소하여 다른 앱이나 웹을 사용하는 동안에도 계속해서 시청할 수 있게 해주는 기능입니다. 이 기능은 멀티태스킹을 원하는 사용자들에게 매우 유용합니다.
아이폰에서 넷플릭스 PIP 모드 설정하기
1. 시스템 설정 변경
먼저 아이폰의 시스템 설정에서 PIP 모드를 활성화해야 합니다.
- 설정 앱을 엽니다.
- 일반으로 이동합니다.
- 화면 속 화면을 선택합니다.
- 화면 속 화면 자동 시작 옵션을 켭니다.
2. 넷플릭스 앱 설정
넷플릭스 앱에서도 PIP 모드를 허용해야 합니다.
▶ 설정 > 일반 > 화면 속 화면 > 화면 속 화면 자동 시작
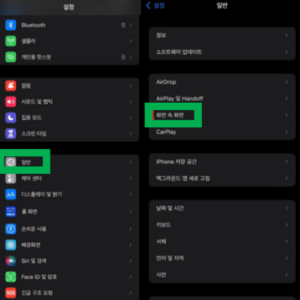
- 아이폰의 설정 앱을 엽니다.
- 아래로 스크롤하여 넷플릭스를 찾아 탭합니다.
- 사진 속 사진(PIP) 옵션을 찾습니다.
- 사진 속 사진(PIP) 허용을 활성화합니다.
▶ 설정 > 손쉬운 사용 > 터치 > 뒷면 탭 > 이중 탭 / 카메라 설정
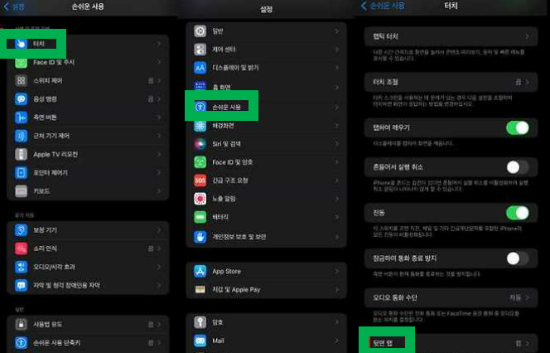
3. PIP 모드 사용하기
설정이 완료되면 다음과 같이 PIP 모드를 사용할 수 있습니다.
- 넷플릭스 앱에서 원하는 콘텐츠를 재생합니다.
- 재생 중에 홈 버튼을 누르거나 홈 제스처를 사용하여 홈 화면으로 나갑니다.
- 영상이 자동으로 작은 창으로 축소되어 화면 한쪽에 표시됩니다.
PIP 모드 조작 방법
PIP 창이 활성화되면 다음과 같은 조작이 가능합니다.
- 이동: PIP 창을 드래그하여 화면의 원하는 위치로 이동할 수 있습니다.
- 크기 조절: 두 손가락으로 핀치 인/아웃하여 PIP 창의 크기를 조절할 수 있습니다.
- 일시 정지/재생: PIP 창을 탭하면 재생 컨트롤이 나타납니다.
- 전체 화면으로 복귀: PIP 창을 두 번 탭하거나 확장 아이콘을 탭하면 전체 화면으로 돌아갑니다.
- 닫기: PIP 창을 화면 아래로 드래그하면 닫을 수 있습니다.
PIP 모드가 작동하지 않을 때 해결 방법
PIP 모드가 제대로 작동하지 않는 경우, 다음과 같은 방법을 시도해 볼 수 있습니다.
- 앱 강제 종료 후 재시작: 넷플릭스 앱을 완전히 종료한 후 다시 실행합니다.
- 기기 재시작: 아이폰을 재부팅하여 시스템을 초기화합니다.
- 설정 확인: PIP 모드 설정이 올바르게 되어 있는지 다시 한 번 확인합니다.
- 앱 업데이트: 넷플릭스 앱이 최신 버전인지 확인하고, 필요하다면 업데이트합니다.
- iOS 업데이트: 아이폰의 운영 체제가 최신 버전인지 확인하고 업데이트합니다.
결론
아이폰에서 넷플릭스 PIP 모드를 사용하면 멀티태스킹이 훨씬 쉬워집니다. 올바른 설정과 사용법을 숙지하면 더욱 효율적으로 시간을 활용할 수 있습니다. 단, 배터리 소모와 데이터 사용량에 주의해야 하며, 필요에 따라 적절히 조절하여 사용하는 것이 좋습니다. PIP 모드를 통해 아이폰에서의 넷플릭스 시청 경험을 한층 더 향상시켜 보세요.